Thunderbird POP3/IMAP setup
In order to setup email for Thunderbird, open your Thunderbird email client and then go tools > account settings.
On the mail account setup, input your account name (this can be your name or whatever you want to call the account) your email address, and password we provided.
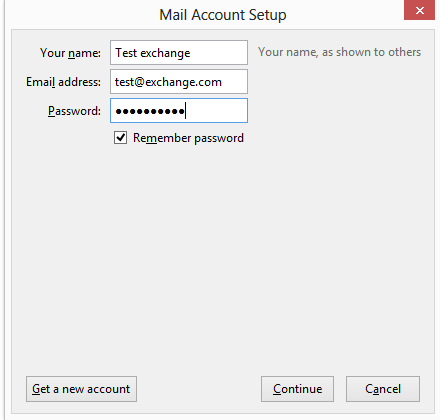
when you hit continue you will be able to input the server details, you want to copy the below setup but instead with your email address in the "username" field.
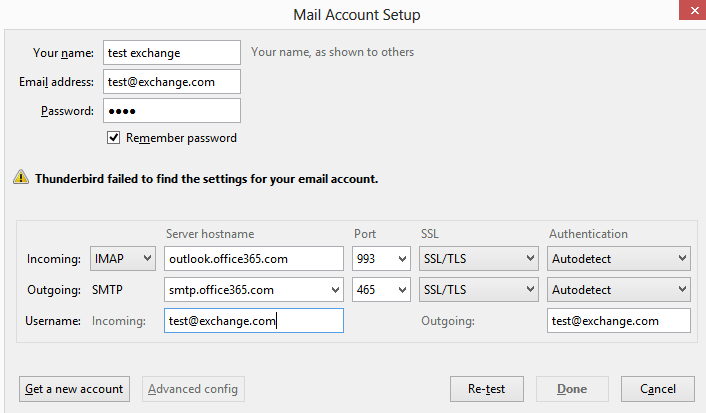
If you wish to use POP3, which we do not recommend you can instead set the port to "995" for incoming.
You will then need to make new folders in the new account you will have, and drag and drop the email from the old account to the new one, just click on the new account you have created as per the below image.
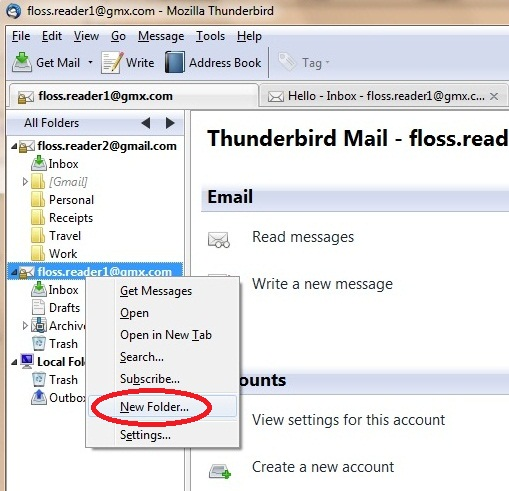
After a couple of days we suggest removing the old account within tools > account settings.

