Set up Collaboration with Cisco Webex
Webex provides Users with an application and series of features to enable Unified Communications across one or many devices. The Desktop application will work across computers running Windows and MAC iOS. This application is available through the following add-ons:
- Softphone
- Basic
- Standard
Application descriptions
Softphone
This application when taken as the Softphone add-on provides Users with the following:
- multi device softphone application enabling:
- voice calling – using inbuilt softphone
- make and receive calls and join conferences from any of your devices (Smartphone, PC, Tablet).
Basic
If a User is provided with the Basic Add-on, then the following additional functionality is provided:
- multi device application enabling:
- voice and video calling – using inbuilt softphone or native dialler
- work from anywhere, and host up to 25 other participants in a meeting as if you were in the office
- collaboration tools, voice & video conferencing, messaging with Teams and Spaces, screen sharing, file sharing, whiteboarding.
Standard
If a User is provided with the Standard Add-on, then the following additional functionality is provided:
- multi device application enabling:
- work from anywhere, and host up to 100 other participants in your personal meeting room
- extra collaboration tools, scheduled meetings, bring your own PSTN
Premium
If a User is provided with the Premium Add-on, then the following additional functionality is provided:
- multi device application enabling:
- work from anywhere, and host up to 1000 other participants in your personal meeting room
- extra collaboration tools, cloud recordings, transcriptions, floor/presenter controls (lock meetings, password protection), remote desktop control
Hardware & software description
In order to successfully install and use this application, the following installation and licensing requirements should be met:
Firmware version
These applications are running on the following firmware versions. If you are running on a later version, we recommend you update to the latest.
|
Device |
Version |
|
Desktop PC |
|
|
Desktop Mac |
|
Operating systems Windows
The application supports devices with:
- Windows 10 Classic
The installation footprint is approximately 4.46 megabytes (MB) on Windows.
Operating systems Mac
The application supports devices with:
- Mac OS 10.12 Sierra
- Mac OS 10.13 High Sierra
- Mac OS 10.14 Mojave
The installation footprint is approximately 4.46 megabytes (MB) on OS X.
Hardware requirements
The hardware requirements for the Desktop application include:
- minimum of 2.0 GHz is recommended, dual core CPU or AMD processor is recommended for video calls at a minimum
- minimum: 2 GB RAM
- 125 MB on OSX and 215 MB on Windows
- Open Graphics Library (OpenGL) 1.5 or higher is recommended
- minimum: IP network connection (broadband, LAN, wireless)
recommended: A 2.0 Mbps connection - full-duplex, 16-bit or use USB headset.
Bandwidth Usage
- Approximate bandwidth usage is:
- 700 kbps for 360p video calls and 1.5 Mbps for 720p video calls.
- 80 kbps for calls with video disabled or audio-only calls
Software requirements
The software requirements include:
- to install the Webex app, users don't need to have administrator access privileges on their machine.
- Webex can be installed either per machine or per user and can be installed by users or IT administrators.
- some anti-virus software can cause problems when installing other software so consider temporarily disabling your anti-virus application for the duration of this installation; remember to enable it again as soon as the installation is complete.
Multimedia requirements
Webex requires both speakers and a microphone to make calls. Any of the following are acceptable:
- external speakers and microphone
- built-in speakers and microphone
- dual-jack multimedia headset
- Bluetooth® multimedia headset
- USB multimedia headset
- USB phone.
- calls made with Webex will work without a video camera, but a video camera is necessary to allow other parties to see your image. Webex will work with most built in and USB video cameras.
Network and firewall requirements
|
Device |
Protocol |
Outbound destination |
Destination port |
|
WebEx clients (mobile, tablet |
HTTPS |
SRV: _xsi-client._tcp.webex-clients.yourwhc.co.uk webex-clients.yourwhc.co.uk webex-clients-01.yourwhc.co.uk webex-clients-02.yourwhc.co.uk |
443 |
Webex – provisioning, installation and login
Here is a really great short video showing how to set up Webex: Webex Set Up Video
The steps below in this guide will take you through the same instructions included in the video above.
Once the user has been added to the platform where an email has been provided, they will receive emails containing their Business Portal login details and separate email with the password. Examples below.
Alternatively, the same Business Portal log in details will be provided to the Company Administrator, where they can access and set up Webex.
Provisioning email
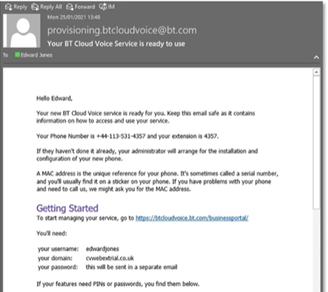
Password email
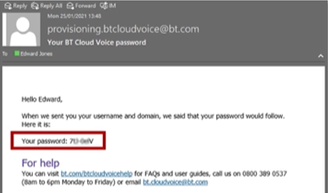
- Make a note of the username, domain and password as this is needed to login
To get started click on the link in the provisioning email adjacent to ‘Getting Started’ to access the user login page.
Provisioning the correct license
If you already have a login to the business portal as a company administrator, login to https://portal.yourwhc.co.uk/businessportal/login.jsp
Select the relevant employee and go to Service Settings on the left hand menu.
Scroll down to the section Optional Add-On Feature Packages and click the button under Collaboration with Cisco Webex to toggle this feature on / off. When you switch it on you will be presented with different license types. Please note that there are cost implications to some of these add-ons, however the "softphone" option is free of charge. Contact our sales team for information on pricing and what is included in each add-on.
Then click the button that says "choose" and scroll to the bottom of the page to apply the change.
Application setup & installation instructions
Once you have provisioned the correct license and the User has received, or is in possession of their welcome email, they can now download the application from the Business Portal.
The Admin user goes to the Application Page - where you need to:
- make a note of the application username as this is needed later in the process
- click on Password to Change and select Application - enter a memorable password as this will be your password for all applications and you'll need it to set up Cisco Webex
- please ensure that you click on the Save button
- then click on Set up Cisco Webex and follow the instructions to set up the Webex account.
End User application setup & installation instructions
Once you have provisioned the user (please include an email address) and assigned the correct Webex add on . The User has received their welcome email, they can now download the application from the Business Portal.
To set up your application please go to the business portal and log in using the details provided earlier in in the ‘Feature Management Portal’ section of the welcome email section. Then follow these simple steps:
- click on My Account and make a note of your application username as this is needed later in the process
- click on Password to Change and select Application - enter a memorable password as this will be your password for all applications and you'll need it to set up Cisco Webex.
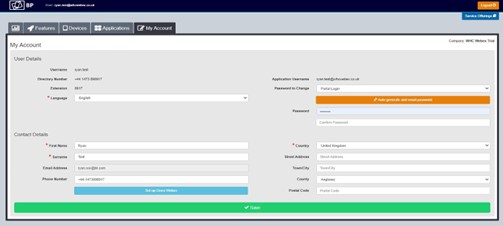
Application setup & installation instructions
The following help screen appears and takes you through what is required for setting the service up. Once you click continue it will take you through a series of self-activation pages.
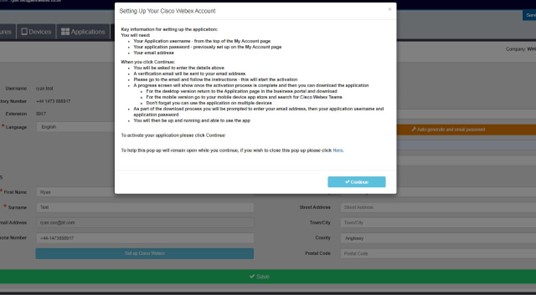
Self-activation pages
Enter your Application username and password that was setup earlier in the Business Portal and click the submit button.
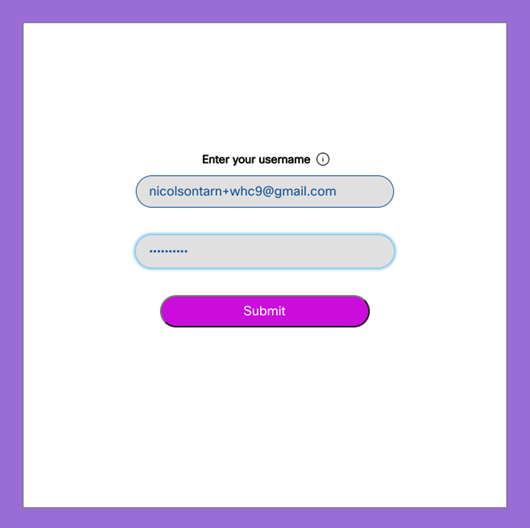
Self-activation screen
The second activation screen will require an email address that you would like associated to the service and for the verification email to be sent. This can be any email address but would normally be your work email address.
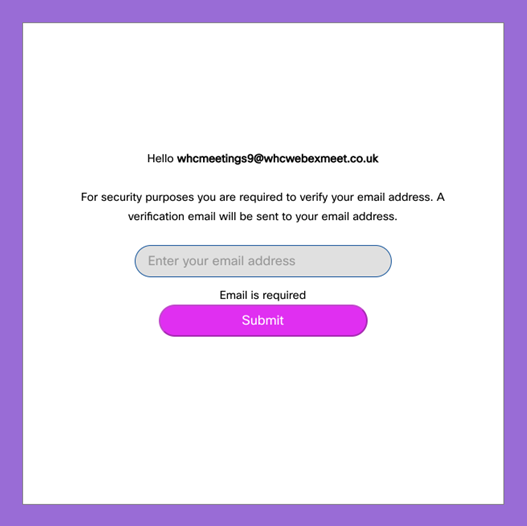
Confirmation of email sent
The following page will then appear, if successful and the verification link will be sent to the email address you provided.
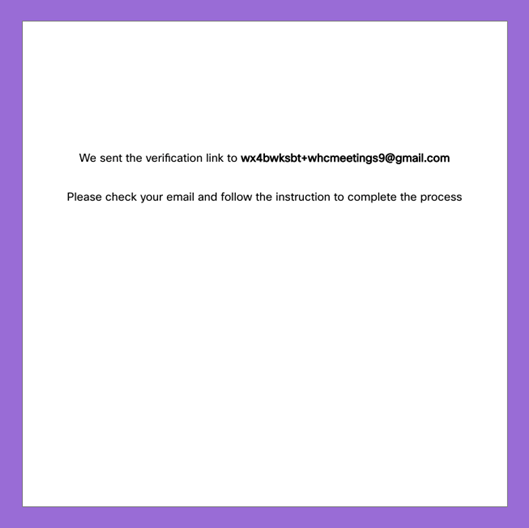
Error screen
If you enter an email address that has previously been registered for Webex, you will see the following screen.
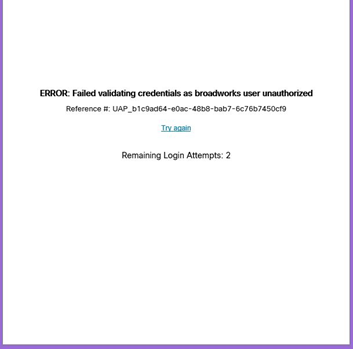
Verification email
The email received, to continue validation, will appear as the following. Click the Join now button to proceed to the progress provisioning screen.
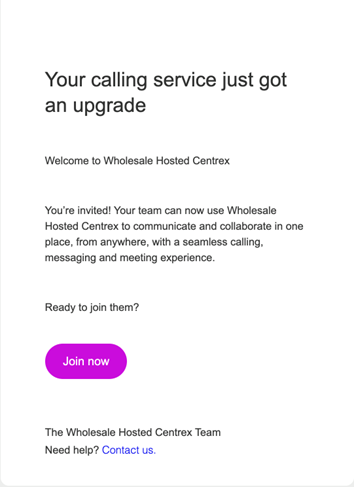
Progress provisioning screen
After the Join now button is clicked, within the verification email, you will be presented with the progress provisioning screen where it will check the validation of your email and provision the Webex service.
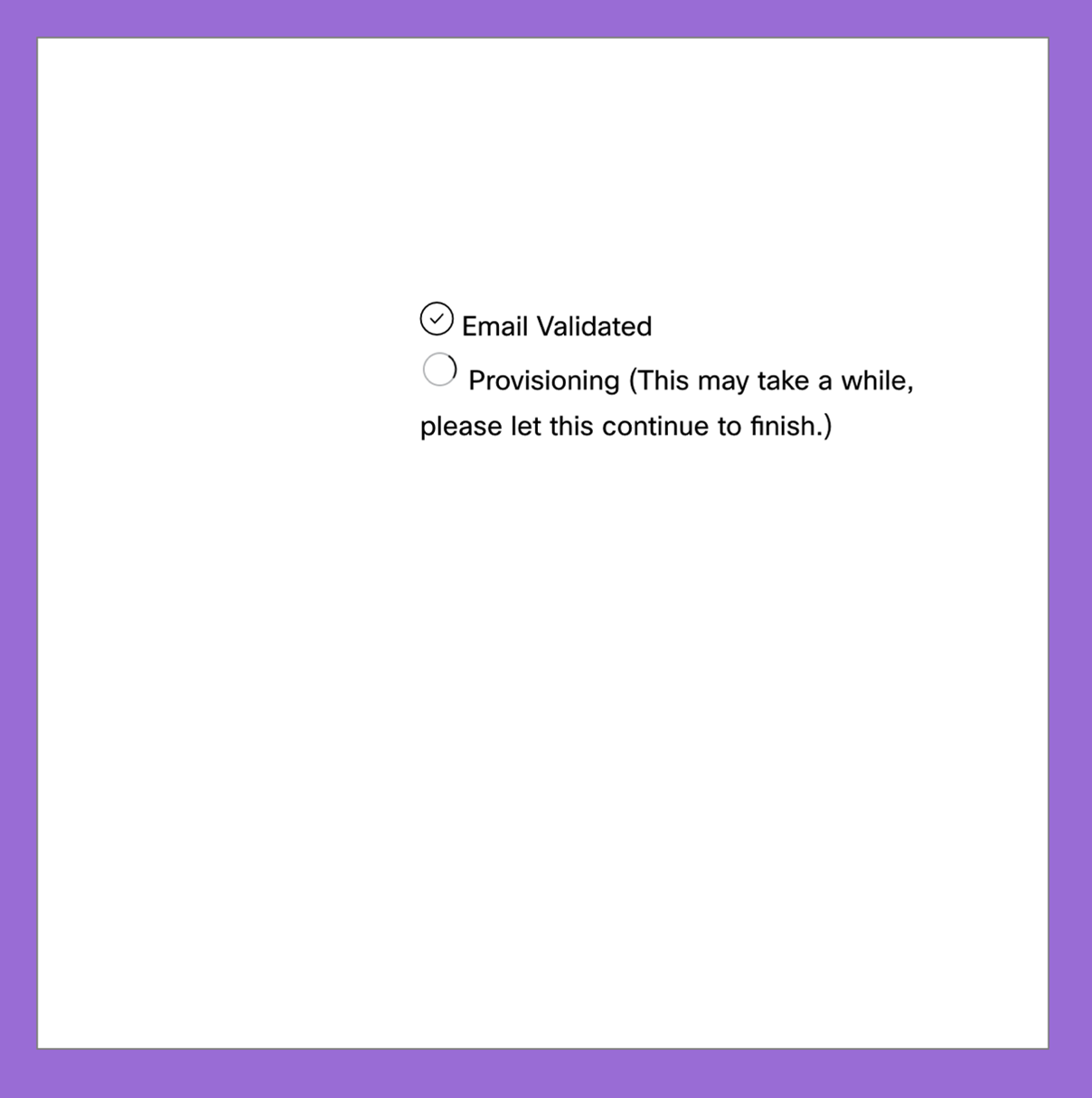
Final screen - application download
This final part of the process will show you a screen where you can now download the Webex application. This will present you with Three options for downloading. It will automatically recognise which operating system you are using and recommend which download to use by displaying this option as the upper most download icon. You will also be able to download the app from the business portal, and for mobiles from your mobile app store by searching for ‘Cisco Webex Teams’. When downloaded you'll be prompted to enter your email address, application username and application password again.
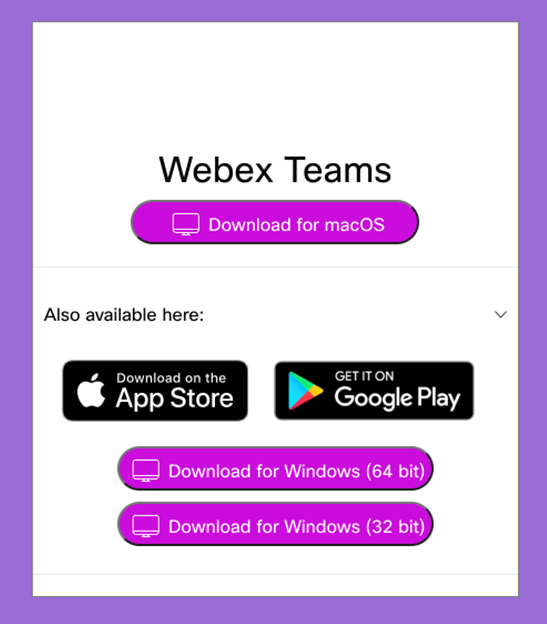
Logging in and out
When using the Webex Desktop App clicking ‘Exit Webex’ will keep your log in details for when you re-start the app.
If you use the Sign out function – it will completely sign you out and you will have to log in with your full app username and password.
On your mobile device - closing the app window is the equivalent of Exit - as only Sign Out is available in the app.
Package features
The following feature matrix describes what features are included with the different types of Webex add on packages.
|
|
Softphone |
Basic |
Standard |
Premium |
|
Calling |
ü |
ü |
ü |
ü |
|
Messaging with Teams & Spaces |
|
ü |
ü |
ü |
|
Join as meeting participant |
ü |
ü |
ü |
ü |
|
Voice and video conferencing |
|
ü |
ü |
ü |
|
File sharing |
|
ü |
ü |
ü |
|
Desktop & application screen sharing |
|
ü |
ü |
ü |
|
Full screen and gallery view |
|
ü |
ü |
ü |
|
Multi-party chat |
|
ü |
ü |
ü |
|
Web guest experience |
|
ü |
ü |
ü |
|
Whiteboarding/annotation |
|
ü |
ü |
ü |
|
Space collaboration |
|
(25) ü |
(100) ü |
(300) ü |
|
Device pair with Cisco endpoints |
|
ü |
ü |
ü |
|
Join from a video system (CMR) |
|
ü |
ü |
ü |
|
Personal Meeting Room (PMR) |
|
|
(100) ü |
(1,000) ü |
|
Call In Audio # |
|
|
byopstn |
byopstn |
|
Scheduled meetings |
|
|
ü |
ü |
|
Lock meeting |
|
|
|
ü |
|
Recordings (Cloud) |
|
|
|
ü |
|
Transcriptions |
|
|
|
ü |
|
Presenter/password protection controls |
|
|
|
ü |
|
Media quality indicator |
|
|
|
ü |
|
Remote Desktop control |
|
|
|
ü |

