Appointment Reminder
Overview
The Appointment Reminder module is a unique way to automate Appointment Reminders. By simply specifying names and numbers to be called, the PBX will automatically call at specified times and allow recipients to confirm, cancel, and reschedule appointments. The module gives you the flexibility to control all details of the calls, from concurrent rates to retry attempts to how many days ahead to notify. You have the ability to load a CSV list of numbers to call, or even add numbers and names manually. On the fly modifications can be made to any Appointment Reminder list.
Appointment Reminders
To navigate to the Appointment Reminder module:
- Click Applications in the top menu
- Click Appointment Reminder in the drop down
The home screen ( Overview tab) will show any reminders that have been created.
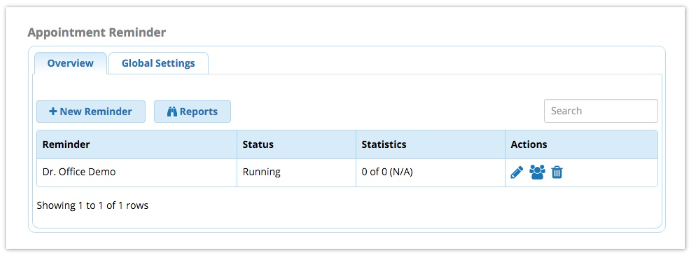
Global Settings
Click on the Global Settings tab.
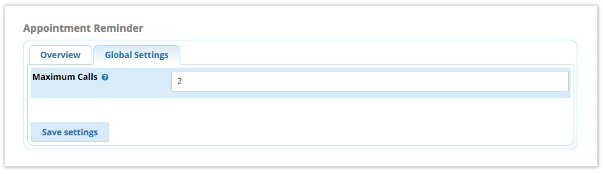
Maximum Calls
The number of maximum simultaneous calls the system will make.
Save
Click the Save settings button to save global settings.
Add a Reminder
Click on the + New Reminder option at the top.
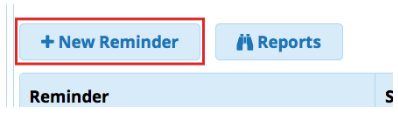
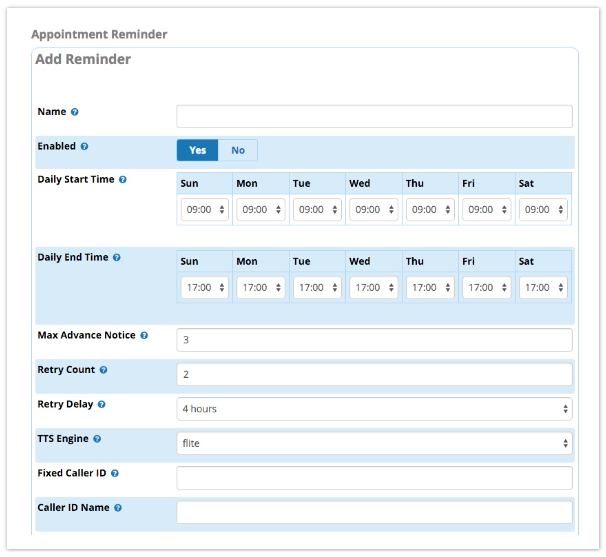
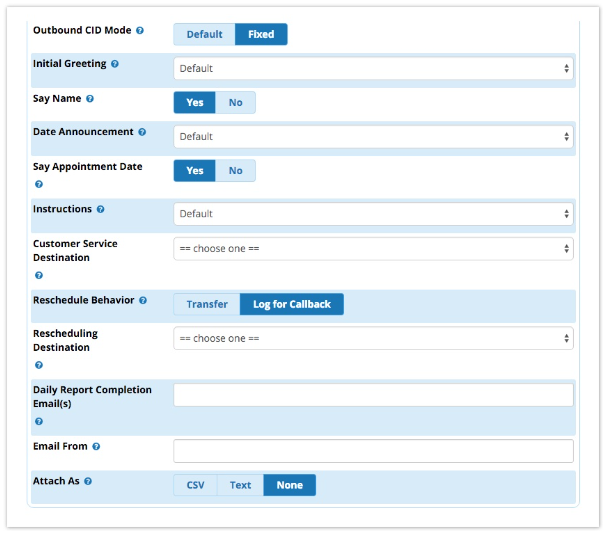
Name
This is the unique name for our Appointment Reminder.
Enabled
Yes/No: Whether the appointment reminder will run. You can easily enable/disable the appointment reminder by toggling this switch.
Daily Start Time
The time of day the appointment reminder will start. (In 24-hour format HH:MM).
Daily End Time
The time of day the appointment reminder will stop. (In 24-hour format HH:MM).
Max Advance Notice
How many days ahead of the scheduled appointment to place the reminder call.
Retry Count
How many times to retry calling recipient if the system is unable to reach them on the first call.
Retry Delay
How long, in hours, to wait after a failed attempt before retrying the recipient. Note that if the delay amount causes a retry to land after the appointment reminder's daily end time, the reminder will be attempted again the following day instead.
TTS Engine
This is the text to speech engine used to say the recipient's name. Unless you are an advanced user, this should be set to the default of flite .
Fixed Caller ID
The outbound caller ID that the call should appear to come from. Outbound CID Mode must be set to fixed below in order for this setting to be used.
Caller ID Name
(Optional) The caller ID name to display on calls to internal extensions.
Outbound CID Mode
Default/Fixed: Whether to use the system default caller ID or the fixed caller ID set above.
Initial Greeting
The first message played to the recipient. You can record a custom greeting or use the default. Additional recordings can be made in the System Recordings module. Be sure to include a message similar to, "This is an appointment reminder..."
Say Name
Yes/No: Whether to say the recipient's name. If yes , the system will use text to speech to read the name of the person associated with the reminder.
Date Announcement
The message played to the recipient prior to saying the date. Default = "You have an appointment scheduled on..." Additional recordings can be made in the System Recordings module.
Say Appointment Date
Yes/No: Whether to say the date announcement selected above, followed by the date of the appointment.
Instructions
Default or custom instructions to play to the recipient. Default = "To confirm this appointment, press ONE. To cancel, press TWO. To request your appointment be rescheduled, press THREE." You can record a custom message in System Recordings ; however, it must match the pattern above.
Customer Service Destination
Where to send callers if they press ZERO.
Reschedule Behaviour
How to handle calls when the recipient presses THREE to request rescheduling.
- Transfer : Transfer the call to the Rescheduling Destination set below.
- Log for Callback : Log the action for a call back, and terminate the call.
Reschedule Destination
(Only used if Reschedule Behaviour = Transfer ) Where to send callers who select THREE to request rescheduling.
Daily Report Completion Email(s)
One or more e-mail addresses to send daily reports to upon completion of Appointment Reminder calling for the day. Separate multiple e-mail addresses with commas.
Email From
Provide the e-mail address that the completion report e-mails will be sent from.
Attach As
CSV/Text/None: Whether to attach the report as a CSV or plain text file (or not include it at all).
Save
Press the Submit button when done.
A Manage Recipients button will now appear alongside the Submit button.
Manage Recipients
When viewing an appointment reminder, click the Manage Recipients button. Alternatively, from the Appointment Reminder home screen, click on the users button  .
.
You will be taken to the Recipient List screen as shown below:
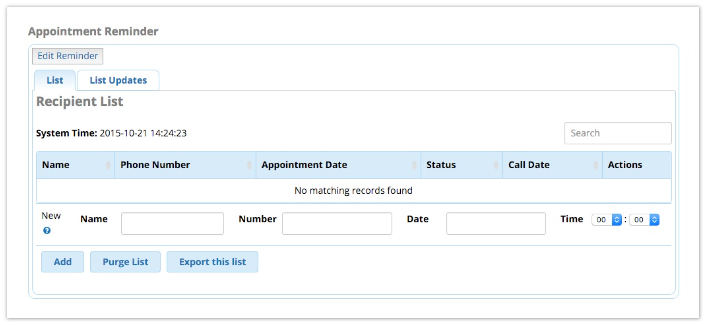
From here, you can choose whether to manage recipients directly via the GUI, set up automatic downloads of a CSV file, or upload a CSV file on a one-time basis.
Adding/Removing Recipients via the GUI
Click on the List tab if not already there.
Adding
Enter the recipient's Name , phone Number , and appointment Date & Time .

Click the Add button.
Repeat for each recipient.
The list of recipients, phone numbers, dates/times, reminder status, and call dates will be shown.
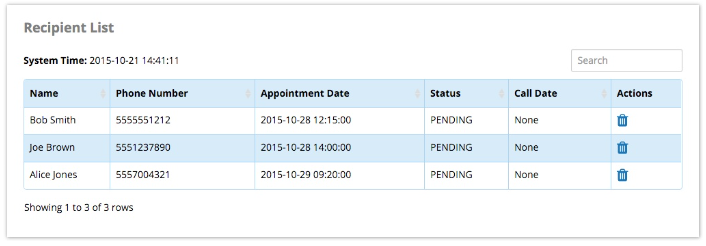
Removing
When viewing the recipient list, click the trash icon  to delete a single reminder.
to delete a single reminder.
To remove all of the reminders, click the Purge List button and confirm the deletion in the pop-up window that appears.
Using a CSV File
Creating the CSV File
You can create a CSV file of appointment reminder recipients using Excel or a similar editor.
This should be a basic CSV with the following columns: Name, Phone Number, Date (YYYY-MM-DD HH:MM:SS).
Note: There is an optional fourth column not shown below. If used, this is considered the "command" column, and you can choose to enter "delete" "add" or "update" depending upon what you'd like the system to do with the entry.
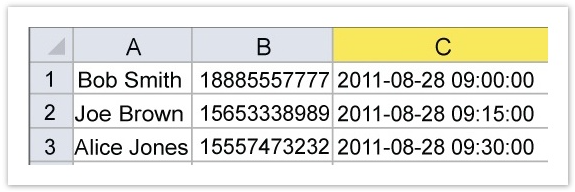
Scheduling Automatic CSV Updates
Create a CSV file as described above, and upload it to a server.
In an existing appointment reminder, click Manage Recipients .
Click the List Updates tab.
Complete the Automatic Updates section:
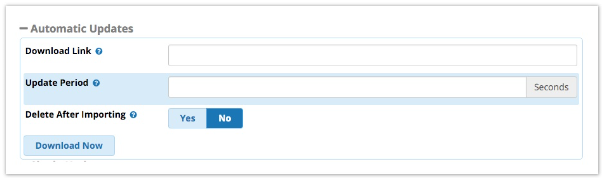
Download Link
Enter the URI to download the report from, such as:
ftp://username:password@192.168.1.1/reminder.csv
or
http://myserver.remote.com/downloadfile/file.csv
Currently, only http and ftp are supported .
Update Period
The update period, in seconds. This is how often the system will attempt to download the file. Minimum of 300 seconds (5 minutes).
Delete After Importing
(FTP ONLY!) Yes/No : Whether to delete the source file after the CSV has successfully been imported.
Download Now
Click the Download Now button and the system will download the data. Additional downloads will proceed based on the update period set above.
If the CSV file has been created properly, you will now see the new data populate under the List tab.
Making a Single CSV Update
Create a CSV file as described above.
In an existing appointment reminder, click Manage Recipients .
Click the List Updates tab.
Complete the Single Update section:
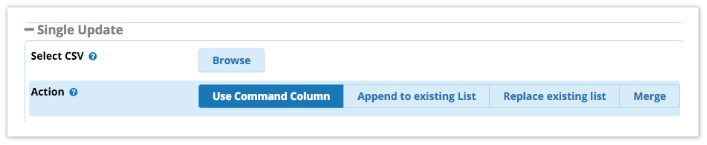
Select CSV
Click the Browse button.
Select the CSV file from your computer.
Action
Use Command Column: Handle each entry according to the fourth ("command") column in the CSV file. ("delete" "add" or "update") See Appointment Reminder - CSV Format .
Append to existing List: Add all CSV file entries to the existing list.
Replace existing List: Delete the entries in the existing list, and replace them with the entries in the CSV file.
Merge: Merge the entries.
Save
Click the Save button to perform the selected action.
If the CSV file has been created properly, you will now see the new data populate under the List tab.
Reporting
Click Reports from the options at the top.
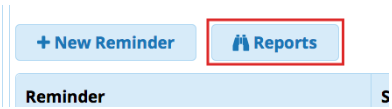
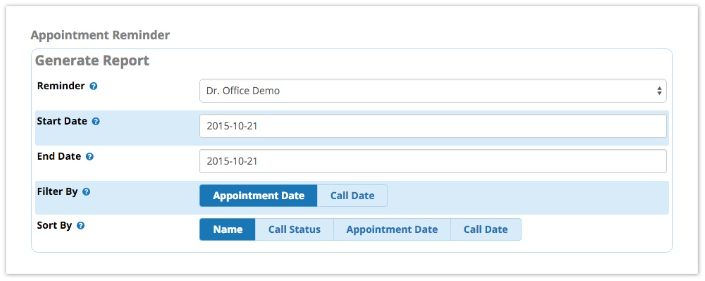
Reminder
Select which appointment reminder you would like to run the report for.
Start Date
Start date to run this report from.
End Date
End date to run this report to.
Filter By
Appointment Date / Call Date: Whether the system should look for the appointment date or call date when filtering by the date range above.
Sort By
How to sort the data. Options:
- Name: Sort by the name of the person who was called.
- Call Status: Sort by "called" vs. "not called."
- Appointment Date: Sort by the appointment date.
- Call Date: Sort by the call date.
Generate
C lick the Generate button if you would like to generate a report that will be shown on the screen.
Download CSV
Click the Download CSV button if you'd like to download a report in CSV format.
Appointment Reminder - CSV Format
When creating a CSV file for import into Appointment reminder, the format of the file must be this:
"Display Name","+1-234-555-1234","2015-01-01 01:02:03"
"Display Name 2","+1-234-555-1235","2015-01-01 01:02:03"
"Display Name 3","+1-234-555-1236","2015-01-01 01:02:03"
There is an optional 4th column:
"Display Name 4","+1-234-555-1236","2015-01-01 01:02:03","delete"
"Display Name 5","+1-234-555-1237","2015-01-01 01:02:03","add"
"Display Name 6","+1-234-555-1238","2015-01-01 01:02:03","update"
Delete
This removes appointments that exactly match the Name, Number and Date. If you specify "*" for the date, it will remove all appointments that match the name and number
"Display Name 4","+1-234-555-1236","2015-01-01 01:02:03","delete"
"Display Name 5","+1-234-555-1237","*","delete"
Update
This updates an existing name/number with a new appointment time, removing any previous appointments with the same name and number. The following csv will result in one appointment for "Display Name 4" at 2015-01-01 01:02:05.
"Display Name 4","+1-234-555-1236","2015-01-01 01:02:03","update"
"Display Name 4","+1-234-555-1236","2015-01-01 01:02:04","update"
"Display Name 4","+1-234-555-1236","2015-01-01 01:02:05","update"
Add
This inserts a new appointment, but will not create an exact duplicate. The following csv will result in three appointments, as the last two are duplicates of each other.
"Display Name 4","+1-234-555-1236","2015-01-01 01:02:03","add"
"Display Name 4","+1-234-555-1236","2015-01-01 01:02:04","add"
"Display Name 4","+1-234-555-1236","2015-01-01 01:02:05","add"
"Display Name 4","+1-234-555-1236","2015-01-01 01:02:05","add"

