Conferences
Overview
The Conferences Module is used to create a single extension number that your users can dial so that they can talk to each other in a conference call. It also creates a destination to which you can send calls so that they can participate in the conference call. For example, you could create a Conference that will allow your local phones to dial 800, and then enter into a conference call.
Logging In
- From the top menu click Applications
- In the drop down click Conferences
Creating a Conference Room
- Click the Add button.
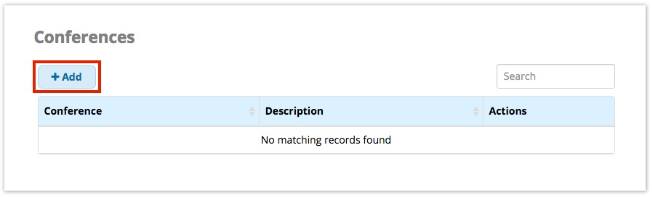
- Fill in the information on the form, as described below.
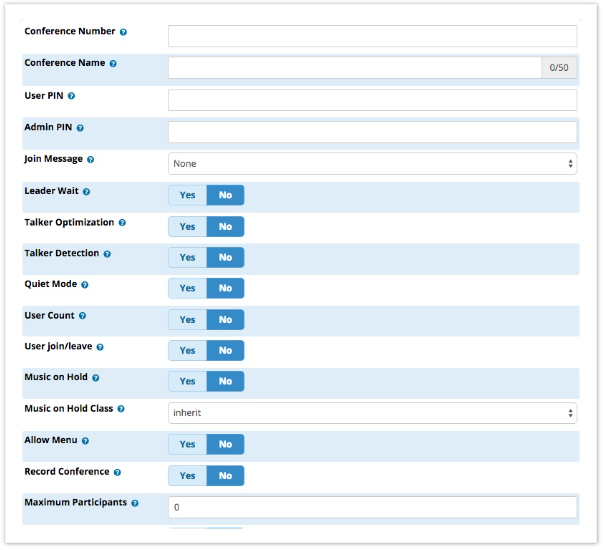
Conference Number
Use this number to dial into the conference.
Conference Name
Give this conference a brief name to help you identify it.
User PIN
Optional - You can require callers to enter a password before they can enter this conference. If either PIN is entered, the user will be prompted to enter a PIN. The user PIN should be different from the admin PIN.
Admin PIN
Optional unless the "leader wait" option is in use - Enter a PIN number for the admin user. When a user enters this PIN, he/she will be identified as the conference leader.
Join Message
Message to be played to the caller before joining the conference. Default = none. The drop-down menu allows you to select a recording that has been created in the System Recordings module.
Leader Wait
Yes/No - Whether to wait until the conference leader (admin user) arrives before starting the conference.
Talker Optimization
Yes/No - Whether to use talker optimization. With talker optimization, Asterisk treats talkers who are not speaking as being muted. This means that no encoding is done on transmission, and that received audio that is not registered as talking is omitted, preventing buildup in background noise.
Talker Detection
Yes/No - Whether to use talker detection. With talker detection, Asterisk will send events on the Manager Interface identifying the channel that is talking. The talker will also be identified on the output of the meetme list CLI command.
Quiet Mode
Yes/No - Whether to use quiet mode. If quiet mode is enabled, enter/leave sounds will not be played.
User Count
Yes/No - Whether to announce the user count to a user who joins the conference.
User Join/Leave
Yes/No - Whether to announce user join/leave. If this option is enabled, all users will be asked to say their name before they join the conference, and their name will be then announced when they join the conference.
Music on Hold
Yes/No - Whether to enable Music On Hold when the conference has a single caller.
Music on Hold Class
Select the music (or Commercial) played to the caller while they wait for the conference to start. Choose "inherit" if you want the MoH class to be what is currently selected, such as by the inbound route. This music is defined in the Music on Hold module.
Allow Menu
Yes/No - Whether to present a menu (user or admin) when ' * ' is received ('send' to menu)
Record Conference
Yes/No - Whether to record the conference call.
Maximum Participants
Enter the maximum number of users allowed to join this conference. Enter "0" for unlimited.
Mute on Join
Yes/No - Whether to mute everyone when they initially join the conference. Please note that if you do not have "Leader Wait" set to "Yes," you will need to have "Allow Menu" set to "Yes" to be able to un-mute yourself.
PRO Option: Add to Conference IVR
If you have Conferences Pro on your system, you'll have the option to add this conference room to the Conference IVR. Please see the Conference Pro-Admin Guide for information on additional features provided by the Conference Pro module.
OTHER Options
Other options may be available based on installed modules such as VQ Plus and iSymphony. For example, you may have the option to add your conference room to XactView.
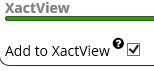
Save
- Click the Submit button.
- Click the Apply Config button.
Viewing, Editing, and Deleting Conferences
- If not already at the Conference Module main page, click the List Conferences button to view the list.
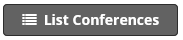
- Available conference rooms are displayed in a table.
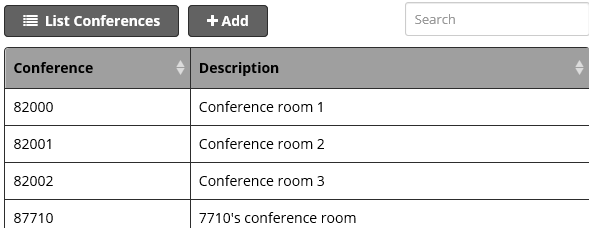
- To view or edit a conference, click the pencil icon

- To delete a conference, click the trash icon
Conference Menu User Guide
Meetme Menus if enabled (press * to access the menu)
| DIGIT | ADMIN USER | NON-ADMIN USER |
|---|---|---|
| 1 | Mute/Un-Mute Self | Mute/Un-Mute Self |
| 2 | Lock/Unlock Conference | Disabled |
| 3 | Eject last user who joined conference | Disabled |
| 4 | Decrease Listen Volume of Conference | Same for user |
| 5 | Resets the caller's listening volume to the default level. | Same for user |
| 6 | Increase Listen Volume of Conference | Same for user |
| 7 | Decrease Talk volume | Same for user |
| 8 | Leave Menu | Same for user |
| 9 | Increase Talk volume | Same for user |
| 0 | Allows an Admin to mute/unmute all non-admin participants in the conference | Disabled |
| * | Play menu options | Same for user |
| # | Leave Conference | Leave Conference |


