Conference Pro
Overview
Conference Pro is an add-on to the existing Conferences module found in the PBX. Conference Pro allows end users to manage conference settings from the user control panel (UCP). Admin users can also easily create conference room IVRs and choose which conference rooms are part of the conference IVR.
Creating, Editing, and Deleting Conference Rooms
Please see the Conference Module User Guide for instructions.
Adding a Conference to the Conference IVR
Conference Pro enables the option to add a conference to the conference IVR. This option is found in the Conference module (not the Conference Pro module). There, under Pro Options, you can select whether to add the conference room to the conference IVR. The default option is No.
In the example below, Yes is selected, meaning the conference will be added to the conference IVR. This option is only available in the Conference module when you have the Conference Pro add-on.

Conference Pro IVR Options
The Conference Pro module allows you to choose an announcement for the Conference IVR and view which conferences are included in the IVR. These conference rooms can be directly dialled from the built-in Conference IVR.
The conference list cannot be edited here directly. To add a conference to the IVR, or remove one from the IVR, go to the Conferences module and adjust the Add to Conference IVR setting as described above.
Logging In
- In the top menu go to Modules / Applications
- In the drop-down menu go to Conferences Pro
Selecting an Announcement
The conference room IVR can play an announcement of your choice. Please note, there is no default option. By default, no recording is played. You can choose from your available system recordings. To create a new recording, visit the System Recordings module.
Select a recording from the drop-down menu.

Click the Submit button, then click the Apply Config button.
You can now route calls to the Conference Pro IVR by choosing it as a destination in another module.
Managing Conference Room Access for UCP Users
With Conference Pro, you can grant users access to one or more conference rooms in the User Control Panel (UCP). Users can then log into UCP to view and manage settings for the allowed conference(s) as well as invite contacts to participate. A user can manage and be part of multiple conference rooms. Conference rooms can be managed by multiple users.
The User Management module is used to grant or deny privileges, including access to conference rooms, for UCP users. These instructions assume that you are familiar with creating and editing users in the User Management Module. For full instructions, please see the User Management Module.
The User Management module affects a user's access to conference rooms in UCP, but does not affect the user's ability to dial into a conference room directly. To restrict an extension's ability to dial into a conference room, please see Class of Service.
Navigate to the User Management Module.
- In the top menu, go to Modules / Admin
- In the drop-down menu, go to User Management
Select an existing user or create a new user.
Navigate to the Conferences section.
- Select the UCP tab for the user.
- Select the Conferences tab in the bottom row of tabs.
You should now see a screen similar to below:
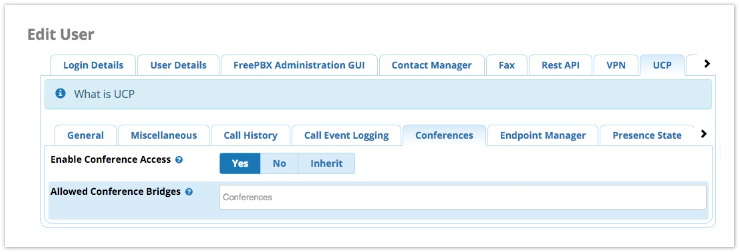
Enable Conference Access
Yes / No / Inherit: Whether to give the user access to conferences in the User Control Panel. "Inherit" means to inherit the setting of the group this user is part of.
Allowed Conference Bridges
By default, no conferences are allowed, and this field will contain the grayed-out word "Conferences" at first. Use this field to list one or more conference rooms the user will have access to. You can come back to this section at any time to add or remove conferences from the user's access privileges.
Click in the field to display a drop-down menu of available conference rooms. Select a conference room by clicking on its name in the list. You can also start typing in the field to narrow the list.
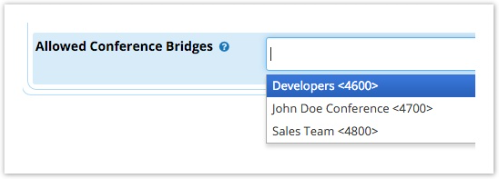
The selected conference will appear in the Allowed Conference Bridges field. Click the X if you need to remove a conference from the allowed list.
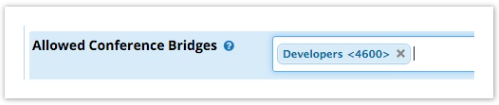
Repeat the selection process if you wish to add additional conference rooms.

Save
Click the Submit button, then click the Apply Config button.
For information on the conference control for users please see conferences in the UCP section of the site.

