Auto Attendants
Auto Attendants
Description
A 1 level Auto Attendant is available as standard for every Site created and if an additional layer is required, then an add-on can be ordered by a CP Administrator in Business Zones.
The Auto Attendant feature serves as an automated receptionist that callers can reach by dialling a specific phone number or extension. Once connected to an Auto Attendant, the caller is played a greeting that provides a menu of options used to complete the routing of the call. Callers have the option to connect to the operator, dial by name or extension, or connect to configurable extensions that may be other Auto Attendants, Hunt Groups, Call Centres or Users.
Function
The Auto Attendant is reached by the incoming caller by dialling an advertised phone number. From within the Site, Users can call the Auto Attendant or blind transfer a call to the Auto Attendant by dialling its extension number. Once answered by the Auto Attendant, the caller is played a greeting that provides a menu of options allowing the caller to select the final destination for their call.
The Group or Company Administrator can also configure each Auto Attendant so that it behaves differently during business hours and non-business hours. For example, by presenting a different greeting that includes different menu options to callers or by allowing callers to dial extensions directly. The menu, which is configured by a Group or Company Administrator, can provide up to 11 options to the caller, and set the following against each option:
- One-Key Dialling - The caller presses a pre-defined DTMF key to reach a particular phone number or an extension within the group. These destinations can be another Auto Attendant, allowing a multi-level AA to be built.
- Operator Dialling - The caller presses a pre-defined DTMF key to reach an operator. If a caller presses no key, or presses an incorrect option, they will be transferred to the configured Operator position after a short delay. If no Operator position is configured the caller will be disconnected.
- Name Dialling - The caller spells out the name of the intended party, using the numerical DTMF keypad. Upon identifying a unique match, the caller is played the name of the intended party and is then transferred to that User. If multiple results match the search criteria, the caller will be played a list of options to select. This can be restricted to Users belonging to the same Site as the Auto Attendant or if left unrestricted, Users on any of the Customer’s Sites can be contacted by this method.
- Extension Dialling - The caller enters the extension number of the intended party through the numerical DTMF keypad. Upon collecting the full extension, the caller is played the name of the intended party, and is then transferred to that User. This can be restricted to Users belonging to the same Site as the Auto Attendant or if left unrestricted, Users on any of the Customer’s Sites can be contacted by this method.
- Immediate Extension Dialling - The Group or Company Administrator may choose to allow callers to dial an extension from the first-level menu. The First-Level Extension Dialling option allows the administrator to enable or disable immediate extension dialling for a given Auto Attendant. When this feature is enabled, the caller to the Auto Attendant can dial the desired extension right away on the first level of the Auto Attendant, without having to first navigate to the second-level of the AA menu.
- Immediate Extension Dialling - The Group or Company Administrator may choose to allow callers to dial an extension from the first-level menu. The First-Level Extension Dialling option allows the administrator to enable or disable immediate extension dialling for a given Auto Attendant. When this feature is enabled, the caller to the Auto Attendant can dial the desired extension right away on the first level of the Auto Attendant, without having to first navigate to the second-level of the AA menu.
- Dial by First Name - The Group or Company Administrator may choose to allow name dialling by searching from a combined FirstName-LastName / LastName-FirstName list in addition to the default LastName- FirstName search list.
An Auto Attendant can differentiate between business and non-business hours by creating and applying a specific Time Schedule to the Auto Attendant profile. Likewise if the office is closed on specific dates over a given period, you can create and apply a Holiday Schedule so that the Auto Attendant’s non-business hour’s behaviour is used on these dates. As part of these schedules you can also choose to use standard system greetings containing the default options or to upload custom greetings for a customer’s specific options stored in Audio (WAV) format files.
If you intend to apply specific schedules to an Auto Attendant, you may find it most convenient to define these schedules first within the Time Schedules and Holiday Schedules features on the Business Portal. Then when you create the Auto Attendant you can simply select and apply them or you can come back at anytime and apply to existing ones.
- Holiday Schedule - A Group or Company Administrator may define a Holiday Schedule that can be associated with an Auto Attendant, or simply select from one of the following pre-defined schedules; England & Wales, Northern Ireland, Scotland. More than one Holiday Schedule maybe created, but only one can be applied to an Auto Attendant profile. Each Holiday Schedule may be a maximum of 20 dates or date ranges.
- Time Schedule - Group or Company Administrators can define Time Schedules for the Site. Multiple Time Schedules can be created, but only one can be applied to an Auto Attendant profile. Time Schedules can consist of up to 20 time ranges for a week. Time Schedules can be business hours, call Centre hours, after business hours, and so on. Time Schedules created by the Group or Company Administrator are visible to all Users in the Site, but Users will not be able to edit them.
- Any moves, additions, and changes for Users in a Site are automatically available for the Auto Attendant name dialling and extension dialling functions. Access to Users currently in the Site is always available.
- The Auto Attendant uses the VPN capabilities of the platform to transparently support geographically or logically distributed Sites within the Customer. Each Site within the Customer can be allocated a Location Dialling Code during Site configuration in Business Zone. The location dialling code plus the extension number makes up the Auto Attendant option destination.
Configuration
If required, the Group or Company Administrator can use multiple Auto Attendants for a single Site or combine Auto Attendants to create a seamless, multi-level call distribution platform. The Group or Company Administrator configures the Auto Attendant through the Site Feature Settings page on the Business Portal.
The related Site Features that may need to be configured are dependent upon the desired functionality of the Auto Attendant and may include:
- Auto Attendant
- Holiday Schedule
- Time Schedule
- Group Calling Line ID
Configuration specific to an Auto Attendant is dealt with in this section. The configuration of the related features, Holiday schedules, Time Schedules, Group Calling Line ID etc. will be dealt with under the relevant Feature’s section of this document.
You will also need the Personal Greetings for each Auto Attendant in the following format:
- File type is CCITT u-Law WAV with 8 kHz, 8 Bit, Mono attributes. Maximum file size = 5Mb
To create a basic Auto Attendant or manage an existing one in the Business Portal, navigate to: Sites (select Site) > Features > Call Groups > Auto Attendant.
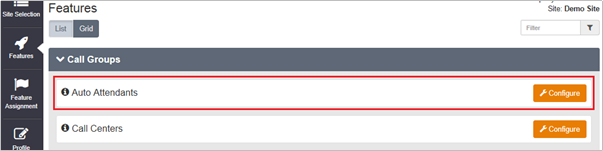
- Click Configure.
- To Add an Auto Attendant click +Add*.
*The following warning message will be displayed at the top of the page to make the user aware that this is a chargeable product:
- Please note this feature may be chargeable. Please ensure you are familiar with your Communication Providers pricing for this feature before you complete the configuration.
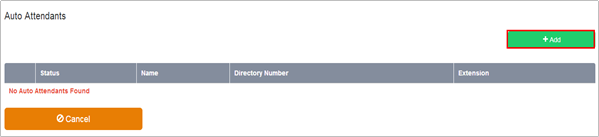
- Enter an Attendant ID for the Auto Attendant with a minimum of 6 alpha characters and in lowercase.
- Enter a Name which should be the same as the ID.
- Enter the Caller ID First Name and Caller ID Last Name in the fields provided. This is what will display on the IP phones within the Site when receiving a call from the Auto Attendant and will be displayed in the Group Directory.
- Select an available number from the Directory Number drop down list.
- If an extension number is required, enter an extension number of the required length for the Site in the Extension field.
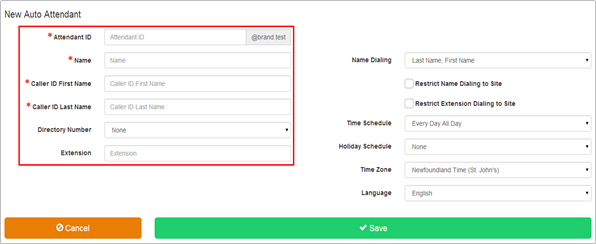
- Set the requirements for Name Dialling from the drop down box. The default setting is Last Name-First name.
- Set the restrictions for Name Dialling and Extension Dialling to within the Site by ticking the boxes as required.
- If you have created a Time Schedule, select it from the drop down box. The default is ‘Every Day, All Day’. This can be applied or changed at any time.
- If you have created a Holiday Schedule, or are using one of the defaults, select it from the drop down box. The default setting is ‘None’. This can be applied or changed at any time.
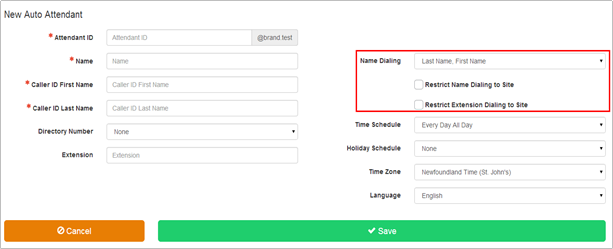
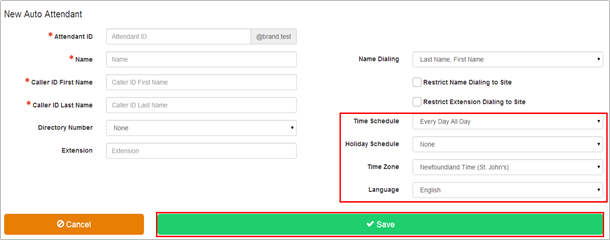
- Click Save.
Business Hours Dialling Menu
To create a Business Hours dialing menu, navigate to: Sites (select Site) > Features > Auto Attendant.
- Select the Auto Attendant you wish to edit by selecting its name.
- Select Business Hours Dialling Menu from the menu on the left.
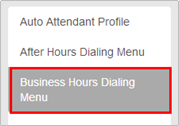
- Tick Allow callers to dial extension immediately after greeting if required. This will allow immediate Extension Dialling from this Auto Attendant, without the need for the caller to select the Extension Dialling option from the menu. This feature provides convenience for incoming callers who know the extension of the User they want to reach. If this is not enabled, incoming callers automatically hear a list of menu options and will need to select the ‘Extension Dialling’ option.
- Tick Use Personal Greeting
- Click Browse to upload the greeting that has been pre-recorded in the correct format, which is as follows:
- File type is CCITT u-Law WAV with 8 kHz, 8 Bit, Mono attributes.
- Maximum file size is 5MB
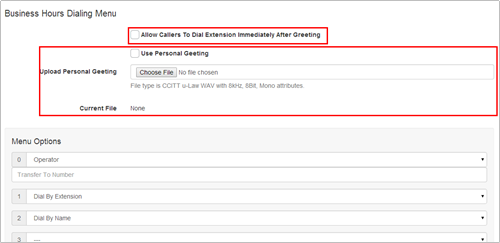
- Set your Menu Options for each digit 0-9, #, *, from the options available in drop down boxes. You can associate one action with each numbered key (0 to 9) as well as the star (*) and hash (#) keys.
The available Menu options are as follows:
- Operator - Set the destination number that the incoming caller will be transferred to once they hear the following system announcement, “Please wait while your call is transferred to the operator”. This is the destination that callers will be transferred to if they do not press an option, or press a non-configured option twice. If this option is not configured and incoming callers do not press an option or press a non-configured option, the call will be disconnected.
- Dial by Extension - Caller will be prompted to enter the desired extension number.
- Dial by Name - Incoming callers will be prompted to enter the Name through the alpha numeric keys on their phone. The default search is Last Name-First Name.
- Transfer with Prompt - Set the desired destination number. This can be a User, a Hunt Group, a Call Centre, another Auto Attendant or any valid number. The incoming caller will hear the system announcement, “Please wait while your call is transferred”.
- Transfer Without Prompt - Set the desired destination number. This can be a User, a Hunt Group, a Call Centre, another Auto Attendant or any valid number. The caller will be transferred to the configured destination with normal ring back
- Repeat Menu - The current greeting menu will be repeated to the caller.
- Exit Menu - Ends the call.
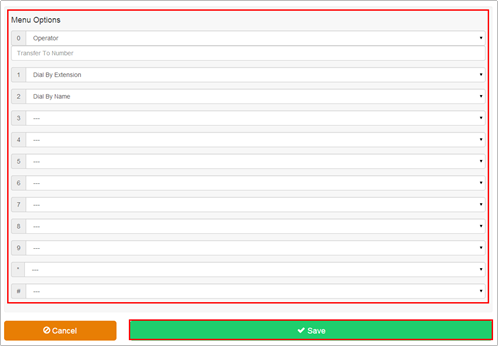
- Click Save
- If you have set up a Time Schedule that is applied to the Auto Attendant profile, click After Hours Dialling Menu from the box on the left, and then follow above steps to configure a dialling menu that will apply outside of Business hours.
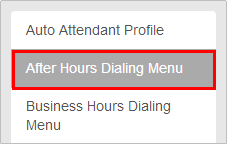
Caller Error Conditions
- If the destination number entered for any option is not valid, (or has ceased to be valid), the caller will hear the system announcement, “your call cannot be transferred, please try again later, thank you”, and the call will be disconnected.
- If an incoming caller is not able to supply DTMF or presses a non-configured digit they will hear the system announcement “this key is not valid, please try again”. If a caller makes an error again or does not select an option, they will have transferred to the destination configured as the ‘Operator’.
- If no ‘Operator’ option is set, or an Operator destination is not configured, or is not valid, the caller will hear the system announcement, “your call cannot be transferred, please try again later, thank you”, and the call will be disconnected.

