Holiday Schedules
Holiday Schedules
Description
As a Group or Company Administrator, you can define Holiday Schedules that can be associated with the Auto Attendant feature, or use the default ones we have created. Create a Holiday Schedule if you intend to configure an Auto Attendant so that it behaves differently during business hours/ after hours and you if you want the Auto Attendant to use its “after hours” behaviour during designated holiday periods.
Function
The feature automatically has the following Holiday Schedules which can be used by certain features:
- England & Wales
- Northern Ireland
- Scotland
If these default schedules do not meet your needs then you can create your own and designate up to twenty different date ranges as holiday periods. However please note you can only apply one Holiday Schedule to a feature, and you can apply this if the Holiday Schedule parameter appears within the feature, i.e. Auto Attendants.
Configuration
The Site or Company Administrator can configure a Holiday Schedule through the Business Portal Site Feature Settings page, under ‘Holiday Schedule’.
- Navigate to: Sites (select Site) > Features > Holiday Schedules

- Click Add and enter a name in the Holiday Schedule Name box
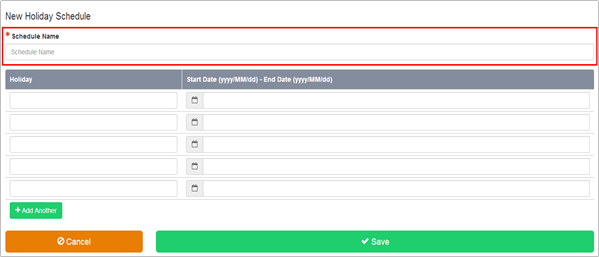
- Use the fields provided to specify the date ranges that are to be designated as holiday periods.
You can designate up to twenty different date ranges as holiday periods. Each line in the list represents a specific holiday period. Only 5 rows are immediately visible. To add more rows simply use the button labelled Add Another.
- Holiday – the individual Holiday name
- Date Range – the start and end date for each holiday period separated by a dash (-) e.g. 2014/04/14 - 2014/04/20. When selecting this field, a date range picker appears which allows you to simply select the start and end date from a calendar like tool which populates the field with the correctly formatted date. If the holiday is only a single day, specify the same date as the start date for the end date.
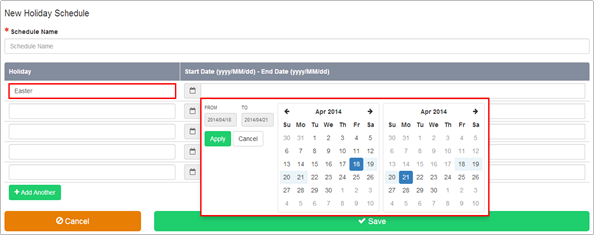
- Click Save
The Holiday Schedules page is displayed with a link to your new Holiday Schedule.

