Flexible Seating Guest
Flexible Seating Guest
Description
Flexible Seating Guest, included in the Mobile User license, allows a User to temporarily log onto a Flexible Seating Host phone. They can then make and receive calls from this device, view/dial their BLF’s, and set DND from the device.
Function
Users with the Flexible Seating Guest feature can assign and associate themselves with a Flexible Seating Host Device through directly from the Host phone or through the Voice Portal menus. Once an association is made between a Guest User and a Host User Device, the Device configured on the Host User is associated to the Guest User for a temporary period of time.
Calls made to and from the Guest User will use the Guest User’s available features and Calling Line ID and the Host User’s Device. Calls initiated through the Toolbar by the Guest User will use the Host User’s Device. The Guest User’s primary device will still be reachable but calls cannot be made from the primary device if the user is making a call from the Host device.
Once a Guest User disassociates themselves from the Host User Device, the Host User Device is free to accept associations from other Guest Users.
Configuration/Operation
The following steps, listed in the recommended order, need to be followed in order to configure a Host device:
- Create a Virtual Host Device (Administrator only)
- Configure the Guest Feature
Create a Virtual Host Device
Log into the Business Portal as an Administrator and then follow the steps below:
- Select Device Management from the left-hand navigation.
- Click on Devices from the top of the page, followed by the Add+ button.
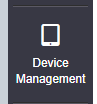

- Type a name in the Device ID box, select a device profile ending in FS from the Device Type box and ensure this is the same model number as the Host Device. Place a tick in the Virtual Device parameter.
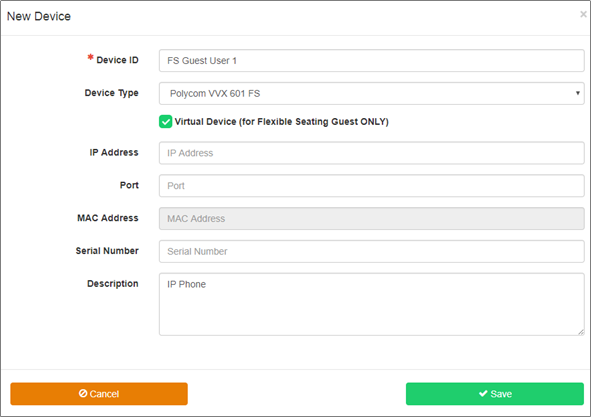
- Select Save to complete this part of the setup.
Configure the Guest Feature
Flexible Seating Guest can now be configured by the User through the Feature Settings page in the Business Portal. To configure the feature in the Business Portal:
- Navigate to the Features page and select Flexible Seating Guest, located under the Call Control category.
Configure the Guest Feature
Flexible Seating Guest can now be configured by the User through the Feature Settings page in the Business Portal. To configure the feature in the Business Portal:
- Navigate to the Features page and select Flexible Seating Guest, located under the Call Control category.
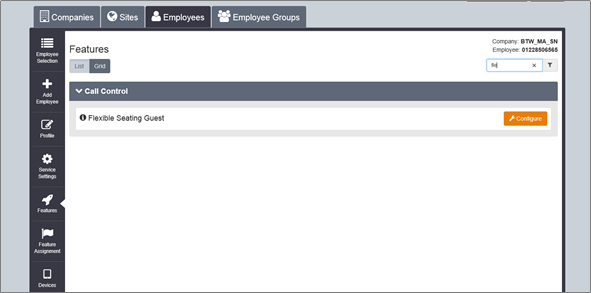
- Click on Configure and tick the Turn On Flexible Seating Guest button to enable the service.
- Create a Guest Unlock Pin Code (Polycom devices only) which will then be used to log off of the phone, and prevent another person logging the user off their phone when they are away.
- Select a Flexible Seating Guest device from the Device Name parameter, ensuring that the model you select matches the model of the Host that you are about to log into. For example if the model on the desk is T46S then please ensure you select a device with that matching name, i.e. don’t select T46G.
- Select Save to complete this part of the setup.
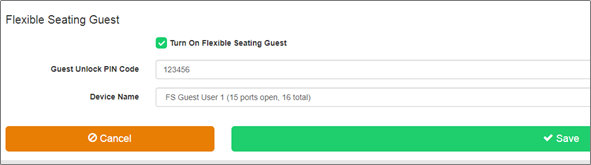
Associate to a Phone
To log in directly from the Hosts phone menu:
- Select the GuestIn soft key from the phone
- In the User ID parameter input your extension number
- In the Password parameter input your Voice Portal pin
- Select Ok and the following behaviour will occur:
- Polycom devices reboot immediately and once powered up will be ready to use
- Yealink devices will firstly update the configuration and then reboot and once powered up will be ready to use
To log in directly from the Voice Portal menu:
- Dial your Voice Portal telephone number from the Host.
- Please press the * key, enter your own extension number, followed by your Voice Portal passcode #
- Select option 7 to choose the Flexible Seating Options Menu, followed by option 2 to associate with the device.
- Once you hang the phone the following behaviour will occur:
- Polycom devices reboot immediately and once powered up will be ready to use
- Yealink devices will firstly update the configuration and then reboot and once powered up will be ready to use
Disassociate from a Phone
To log out directly from the Hosts phone menu:
- Select the GuestOut soft key from the phone
- In the Enter Pin parameter, input the Guest Unlock Pin Code (Polycom devices only)
- Select Ok and the following behaviour will occur:
- Polycom devices reboot immediately and once powered up will be ready to use
- Yealink devices will firstly update the configuration and then reboot and once powered up will be ready to use by another user
To log out of the Host using the Voice Portal menu:
- Dial your Voice Portal telephone number from the Host.
- Enter your Voice Portal Passcode followed by the hash key (#).
- Select option 7 to choose the Flexible Seating Options Menu, followed by option 3 to dissassociate with the device.
- Once you hang the phone the following behaviour will occur:
- Polycom devices reboot immediately and once powered up will be ready to use
- Yealink devices will firstly update the configuration and then reboot and once powered up will be ready to use by another user
A Guest can only associate with a device for a maximum of 24 hours, before it automatically disassociates.
Associate/Dissociate to/from a Call Centre ACD Queue
Once a user is logged into a phone, they can then also sign in and out of their Call Centre queues by:
- Select either of the ASignIn (Polycom devices) or Available (Yealink devices) soft key from the phone and this will automatically sign you into all of your Call Centre queues.
- Select either of the ASignOut (Polycom devices) or Unavailable (Yealink devices) soft key from the phone and this will automatically sign you out all of your Call Centre queues.

