Busy Lamp Field
Busy Lamp Field
Description
The Busy Lamp Field (BLF) feature allows another user to monitor another user’s call state, through Busy Lamp Field LED’s, available on an IP Phone or IP Phone attendant console (sidecar). Users can be subscribed to a list of Users to monitor, and receive notifications of the busy/idle state of the monitored Users.
For a full list of supported IP Phones and devices please refer to the Product Handbook.
Function
The Busy Lamp Field feature supplies the ability to use the "busy lamp" fields on an IP phone or attendant console phone to monitor the busy/idle status, pick up a ringing call and ‘one touch’ transfer a call for a specified set of Users. This feature is particularly useful to operators and receptionists who need to handle and distribute calls on behalf of a group of Users.
BLF is a User level feature that supports the configuration of an ordered list of monitored Users. This list of monitored Users requires a unique identifier in the form of a SIP URI (SIP telephone number) which is automatically configured once BLF is assigned to a user, or if their phone number is changed.
The signalling for the Busy Lamp Field feature is carried via TCP, (not UDP). Please take this in to account when advising your Customers on firewall configuration.
The initial NOTIFY for the subscription contains the full state of all the Users in the order specified in the BLF configuration file. The monitored Users are automatically populated in the configuration file. If the customer requires changes to the monitored User list they can alter the Busy Lamp Field list in the Business Portal by adding or removing members until they appear in the order the customer requires. Rebooting the device may be required to reorder the keys to match the configuration file.
In general the colours of the BLF LED’s are:
- Green = idle status
- Red (Blinking) = ringing (alerting)
- Red = busy
- Orange = configuration error
The BLF User is able to pick up a ringing call and transfer an active call to any monitored User using the monitored User’s BLF key.
- The monitored User does not have to be provisioned on the same site as the BLF User to perform transfers.
- The monitored User MUST be provisioned on the same site as the BLF User to enable the Call Pick Up functionality
- Location Dialling Codes do not need to be configured to enable this functionality. If Location Dialling Codes are configured the Location Dialling Code plus the extension number will display on the destination User’s phone.
The maximum number of Users that can be provisioned and monitored in the system is limited to 50 in the Busy Lamp Field list, which is less than the available number of keys on a Sidecar. This is a system limitation from the soft switch that cannot be overcome.
Configuration/Operation
The BLF add-on will need to be added to the User from with the Business Zone Ordering portal, or Business Portal Service Settings, before it is available to configure in the Business Portal.
The Group or Company Administrator will also need to customise the User’s device using the Device Management Site Feature. However if you have changed the Device Type at Device management/Device Types to BLF on, this then will have set BLF on for all users of this phone type and the following will not need to be carried out.
VDM Device Types
For devices using a VDM profile, created after 02 March 2018 or upgraded to VDM, then you need to navigate to:
- Sites (select a Site)>Device Management>Devices
- Locate the Users device and click on the hyperlink to take you into the settings page

- Click on General Settings and then select On from the BLF – Busy Lamp Field radio button.
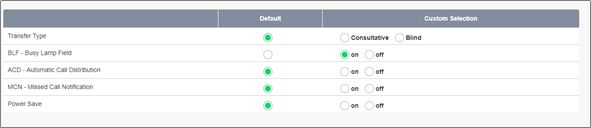
- Click Save at the bottom of the page.
Non VDM Device Types
For devices not using a VDM profile, created before 02 March 2018 and not upgraded to VDM, then you need to navigate to:
- Sites (select a Site) >Device Management>Devices
- Check the BLF checkbox for the device assigned to the Employee that requires the Busy Lamp Field configuration on their device:
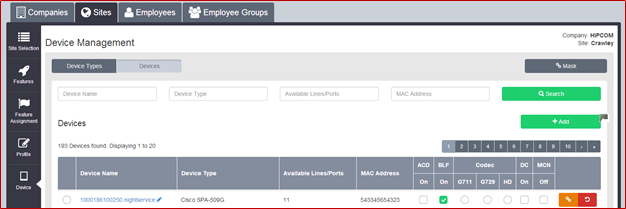
- Click Save at the bottom of the page.
Please note if the Users Device has not been configured to BLF then this will create an issue whereby when a call is made from user to another, other users in the BLF group will see the call being made on their screen. To correct simply follow the procedure above to set this up correctly.
The User, Group or Company Administrator can then configure the Busy Lamp Field list of monitored User’s through the User’s Features page in the Business Portal. The list should contain the Users whose busy/idle status you want to be able to monitor using a supported IP Phone or attendant console phone. Navigate to:
- Employees (select employee) >Features>Busy Lamp Field
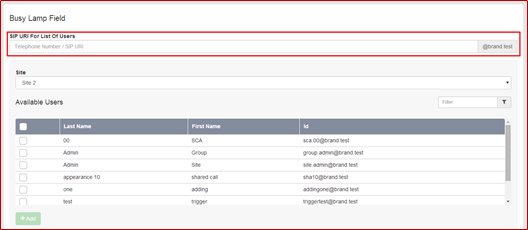
- Select the Users that are to have their busy/idle status to be monitored from the Available Users list on top.
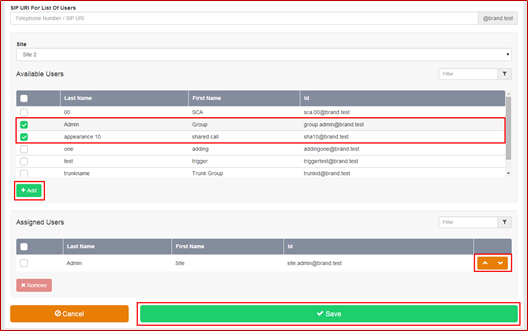
- Click Add to move them to the Assigned Users table at the bottom.
Please note, Company, Site and User admins will not see the SIP URI field, but a Reseller Administrator will. This should not be changed unless advised by the Customer support team. Where this does need changing please ensure that the number is the Users DDI in E.164 format, i.e. 441234123456@subscription.domain.
The order of Users in the list you create will correspond to the line appearance order on the supported device. In other words, the first User in the list on the Busy Lamp Field page is listed on the first available line appearance for BLF on the device and so on until all the Users appear on a key or all the available line appearance keys are used. You can control this order by using the up/down buttons next to each Assigned User. In addition, if using a Sidecar, an administrator can configure the BLF keys to start on the Sidecar first by refereeing to the Business Portal Company Administrator Guide.
- Click Save.
Please note a reboot of the IP Phone will be required to download the new BLF configuration file which can be carried out on the Business Portal from any of the following areas:
Administrators
- Company>Site>Device Management>Device Types or Devices
- Company>Site>Employee/Devices
Users
- Devices
Once located simply hit the reboot button available to initiate a reboot which will then download the new configuration file.

Limiting Conditions
For ‘Call Pick Up’ of a ringing call using the BLF key of the monitored User, the Users need to be configured in a Call Pick Up Group. Call Pick Up is only supported for monitored Users provisioned on the same site as the BLF User.
As the BLF key performs an automatic ‘One Touch’ transfer, if the BLF User needs to perform a Consultative transfer to a monitored User the process is different to the standard Consultative transfer to a user not on the BLF Monitored User list.
For the BLF User to perform a Consultative transfer to a monitored User the process is: -
During an Active Call: -
- Press Hold
- Press the required monitored User’s BLF key
- Wait until the monitored User answers
- Press the ‘Xfer line’ soft key
The Feature Access Code for Call Pick Up, *98, will pick up the longest ringing call of the users configured in the Call Pick Up Group. The FAC for Call Pick Up can be configured in the phone’s directory if a key is available.
Directed Call Pick Up, *33, must be manually dialled to pick up a specific call.

