Voicemail
Description
Provides a user with a personal voicemail service which allows them to listen to their voicemails from any phone, any internet browser or any email client.
Function
Provides the user with the ability to have unanswered calls managed by a voicemail service, allowing the caller to leave a message for the user to pick up when they are free. Alternatively allows a user to have voicemails emailed out to other users as mp3 audio files. See below for further information on the capability of the voicemail feature.
Incoming calls to the user are sent to voicemail once they meet the criteria set by the user from within their voicemail settings page on the Business Portal. The caller is then played a greeting, system or personal, and once they have left a message they can hang up the phone to leave the message. For further options they can press # to access the following options:
- Record the message again – press 1
- Review the message – press 2
- Deposit the message – hang-up the phone
The maximum length for a single voicemail is 5 minutes.
Voicemails are stored on the ic-talk3 voicemail server and converted to an mp3 file if forwarded to an email address. Where a voicemail is elected to be sent to an email address, this is as a carbon copy, and the original will stay on the server until deleted by the user. Users can choose to delete messages by either:
- Dial 1571 from a primary device and follow the prompts (detailed below)
- Dial the users number from another device and follow the prompts (detailed below)
- Directly from the Business Portal dashboard
The maximum storage capacity per voicemail box is 30 minutes.
When the User receives a new voicemail, they can be notified by the following means:
- Message Waiting Indicator – by default this is enabled for all IP Phones and will show a flashing red lamp on the IP Phone (device dependent) and will provide a stutter dial-tone if the user picks up the phone. Some IP phones may also display an envelope icon on the handset.
- Business Portal Dashboard – the user’s dashboard will display to total number of Read and Unread voicemails.
- Voicemail-to-email – the user can choose to have the voicemail immediately emailed over as an mp3 file.
For SIPT users, this feature may conflict with a PBX mailbox if also configured as calls may hit the PBX RTNR (ring tone no reply) or Busy condition and will always go to PBX voicemail. If a SIPT user is configured without a PBX mailbox or is using divert services then this feature may be used (see PBX config guide for unified mailbox support details).
Configuration/Operation
If a user has a Fixed or Mobile User license then they will have voicemail as an inclusive feature within their license pack. By default voicemail is turned on once the User is created but the user can choose to turn this off in the Business Portal by navigating to:
- Employee> Feature Settings>Voicemail
- Uncheck the Turn On Voicemail and click Save.
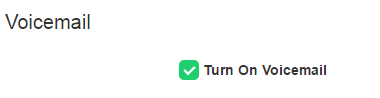
Feature settings from the Business Portal
To configure voicemail rules, select from the following:
- Send All Calls To Voicemail – this will put all calls immediately to voicemail
- Send Calls To Voicemail When...:
- Line Is Busy – if the user is busy then the call will be sent to voicemail
- There Is No Answer – if the user does not pickup after the set amount of rings the call will be sent to voicemail
- System – uses a standard system generated greeting that will be played to callers
- Personal - upload a personal greeting using the Choose file button.
- From the dropdown select the number of rings before greeting commences. (2-20). Please see note below on Answer Confirmation. Please note on some Yealink devices, the number of rings set on the portal is not translating correctly on the device. For example if the setting is set to 3, it is actually taking 7 audible rings. This defect is being addressed with Yealink.
- Greeting:
- Voicemail-to-email - Enter an email address/s, followed by the + button, to have voicemails sent as an mp3 to a user’s or a central voicemail box. Please note, only a Company Admin,
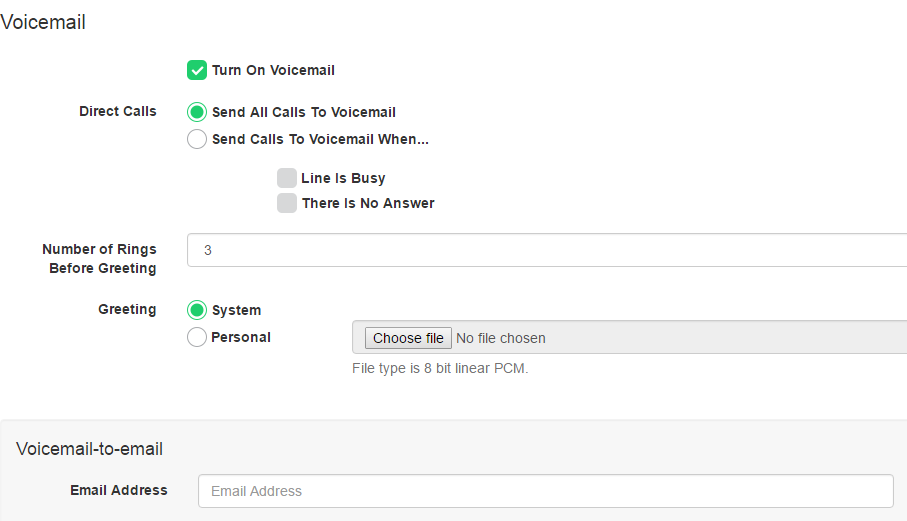
Feature settings from 1571
A user can access the voicemail feature settings menu from one of the following 3 options:
- By dialling 1571 or using the Message button from any off their Primary or Secondary IP Phones (device dependant)
- By dialling 1571 or using the Message button from the Toolbar or Office UC applications
- By dialling their phone number from any other phone, push the * key, and enter their voicemail pin
When the user accesses their voicemail they will be presented with the following greeting “Welcome to call minder, you have X messages/saved messages, or you have no messages. Main menu, to listen to your messages push 1 or to change your personal options push 2.”
- Push 1 to record a personal greeting
- Push 2 to set the default system greeting
- Push 1 to change your pin
- Push 2 for pin entry suppression
- On means you do not need to enter a pin from your ic-talk3 device
- Off means you are challenged for a pin from your device
- Push 1 to leave the fax receipt option on
- Push 2 to turn the fax receipt option on
- Push 2 to Access Pin options
- Push 5 to access Fax settings, where Fax is on.
Accessing Voicemails from 1571
A user can access the voicemail menu from one of the following 3 options:
- By dialling 1571 or using the Message button from any off their Primary or Secondary IP Phones (device dependant)
- By dialling 1571 or using the Message button from the Toolbar or Office UC applications
- By dialling their phone number from any other phone, push the * key, and enter their voicemail pin
When the user accesses their voicemail they will be presented with the following greeting “Welcome to call minder, you have X messages/saved messages, or you have no messages. Main menu, to listen to your messages push 1 or to change your personal options push 2.”
Push 1 to listen your messages where you will hear the following “First new message, message received today at” -- Date and Time:
- Push 1 to the listen to the message again
- Push 2 to Save the message for 30 days
- Push 3 to Delete the message
Accessing Voicemails from the Business Portal
A User logging into the Business Portal will see the following information displayed at the top of their dashboard, advising them on how many Read or Unread messages they have.
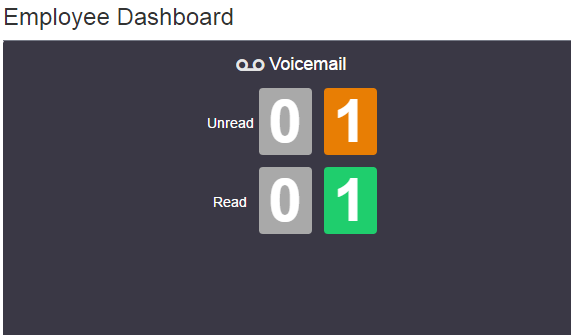
If the User scrolls down the page of the Dashboard they will see their visual voicemail section which will display their voicemails. Against each voicemail they will see:
- Calling Number – details the calling number that has left the voicemail
- Type – determines if this is a Voicemail or a Fax Message (where enabled)
- Message – choose to play the voicemail through your PC speakers, pause it, stop it and advanced forwards and backwards throughout the message
- Time – date and time stamps of when the voicemail came in
- Duration – displays in seconds the length of the voicemail
The user can choose to do the following with the Business Portal audio file:
- Listen to message
- Stop the message
- Pause the message
- Scroll back through the message
- Scroll forward through the message
- Repeat the message
- Delete the message (this will remove the message from the voicemail server)
Accessing Voicemails from Email
If the setting is selected in the feature setting, then voicemails will be sent to a nominated email address/s. The user can choose to do the following with the mp3 audio file:
- Listen to message
- Repeat the message
- Erase the message (this will only erase from the email account)
- Store the message locally or upload to a CRM system
- Forward the message to another email recipient
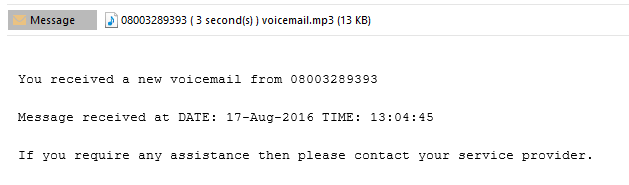
Pin Rules
A pin, if set, can prevent unauthorized parties accessing a user’s voicemail from their Primary phone. By default, a user’s voicemail cannot be accessed without a pin if dialling in from a non-registered device.
To set a pin the User has two options:
- Dial 1571 from their registered device and select option 2, and option 2 again.
- From the Business Portal, select My Account Tab, Password to Change dropdown, followed by Voicemail portal pin.
- When setting a pin, the following rules need to be adhered to:
- Pin length – The length of the Passcode must be 4 digits
- Trivial pin –This rule rejects Passcodes that are considered trivial, such as:
- Repeated digits (for example, 11111, or 22222)
- Sequential digits, such as a sequence of more than 2 digits either ascending or descending (for example 1234, 4321)
Pin Aging
The system does not operate a pin aging policy.
Pin Lockout
This feature locks out a user’s voicemail access after 3 unsuccessful login attempts in a row. When locked out the pin must be reset in the Business from the My Account Tab, Password to Change dropdown, followed by Voicemail portal pin.
Answer Confirmation and Voicemail
Answer Confirmation, when enabled against features such as SIM Ring, will ensure that these forwarded calls, which are then not answered, will be returned to the Users ic-talk3 voicemail.
However when Answer Confirmation is not turned on, the User has the ability to allow their mobile voicemail to pick up the message. To do this the user needs to ensure the following:
- From the Number Of Rings Before Greeting dropdown, change the number of rings to a minimum of 10. This will ensure the Mobile Voicemail will kick in and take the message before the ic-talk3 voicemail kicks in
- Ensure Answer Confirmation is not enabled

