Voice Portal (Comm Pilot)
Voice Portal (Comm Pilot)
Description
The Voice Portal provides a facility for a Company or Group Administrator to manage Auto Attendant greetings. It also provides Users with a facility to manage CommPilot Express profiles, Flexible Seating Guest and Hot Desking Guest logins, via a central phone number.
Voice Portal should not be confused with Voicemail as it has no interworking (it did on WHC 1.0, but not on WHC 2.0 or WHC 3.0).
Function
The Voice Portal provides a convenient way for Company/Group Administrators and Users to manage some of their features from any phone. To access the Voice Portal menu a user will need to dial the Voice Portal telephone number, provided to them by an Administrator.
For Voice Portal to work, a Company or Site Administrator will have needed to firstly allocate a telephone number to this Site feature in the Business Portal. Once this has been done, the administrator will need to arrange to provide this number to their users. For guidance please refer to the Site Features Guide.
- The Voice Portal allows a User to phone a central IVR function which will allow them to:
- Select and make active a CommPilot profile that has been preconfigured through the Toolbar
- Log in and out of a Hot Desking Host phone, where the User has a Mobile User license and has configured Hot Desking Guest
- Modify their Voice Portal passcode
Configuration/Operation
User (Employee) Voice Portal
The Voice Portal feature is accessed by logging onto the Business Portal and navigating to
- Employee> Feature Settings>Voice Portal

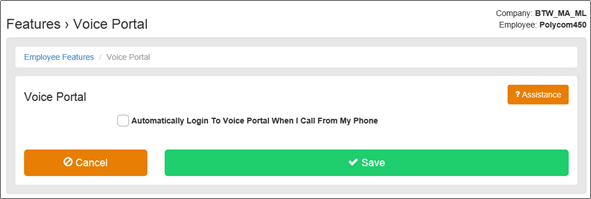
By default a user dialling into Voice Portal will be challenged to enter a passcode. However this can be turned off so that when a user dials in from their registered WHC device, it will automatically log them in with no passcode challenge. However please note, if this is turned on, a user will not be able to log into the Voice Portal Administration area to change Auto Attendant greetings.
- Check the Automatically Login to Voice Portal When I Call from My Phone box, followed by Save if you do not want the user to enter a passcode.
To access the Voice Portal a user simply need to dial into this via any of the following options:
- Dial Voice Portal extension number from their registered WHC device, IP phone or soft client
- Dial Voice Portal full number from their registered WHC device, IP phone or soft client
- Dial Voice Portal full number from any other device, with this option they will always be challenged for a passcode
Once a user dials into the Voice Portal from their registered device, where auto login has not been enabled, they will presented with a system greeting asking them to:
- Enter their passcode, as supplied on their Welcome email. Please note:
- If anyone has changed the Voicemail portal pin in the users Profile section on Business Portal, from the Password to Change dropdown, then this will replace the passcode on the email. Please note that this will also change the Voicemail pin.
- If the user has forgotten the pin then they can change this on Business Portal under the Profile tab and by changing the passcode for Voicemail portal pin, from the Password to Change dropdown. Please note that this will also change the Voicemail password.
If auto login is enabled then the above steps will not be requested. However, if the user dials in from a non-registered device they will be asked to:
- Enter this extension number, or full number if Aliase has been turned on in the Business Portal
- Enter their passcode
- Once authenticated, the user will then be asked to do the following, providing the Administrator has retained the ‘Voice Portal Wizard’ option when setting up the Voice Portal:
- Create a new passcode
Once a user passes security, they are presented with various options covering the following features:
- Push 2 to change CommPilot express profile, where the user has Toolbar and has set this up.
- Push 3 to change Call Forward Always profile:
- Push 7 to access the Flexible Seating or Hot Desking (hoteling) service.
- Push 9 to exit the Voice Portal
- Push # to repeat the options
Administrator Voice Portal
Anyone can change the Auto Attendant if they have been provided with the Voice Portal password. To enter the Voice Portal administrator area the user should dial the Voice Portal number from:
- A registered WHC device, but the Auto Login from phone option must be turned off against the User, and they will need to push the * key.
- Any device phone device
They then need to:
- Enter the extension number of the Voice Portal (not the users extension number)
- Enter the Voice Portal password (set against the Voice Portal Site feature) followed by the # key.
Once a user passes security, they are presented with the following options:
- Push 1 to change Auto Attendant greeting:
- Push 1 to change Business Hours greeting
- Push 1 to record a new announcement
- Push 2 to listen to the current announcement
- Push 3 to default back to the system announcement
- Push 2 to change After Hours greeting
- Push 1 to record a new announcement
- Push 2 to listen to the current announcement
- Push 3 to default back to the system announcement
- Push 2 to change the Voice Portal greeting that users will hear when they dial into the Voice Portal (referred to as Branding Configuration menu)
- Push 1 to change Voice Portal greeting
- Push 1 to record new greeting
- Push 2 to listen to current greeting
- Push 3 to revert to default system greeting
- Push 8 to change the Voice Portal administrator password

